コノハウィングサーバー契約手順

誰でも簡単に!真似するだけ!
コノハウィングでのサーバー契約手順!
↓ ↓ ↓ ↓ ↓ ↓
コノハウィングへのお申し込み
上記↑のボタンからコノハホームページを開いて登録をしてください。
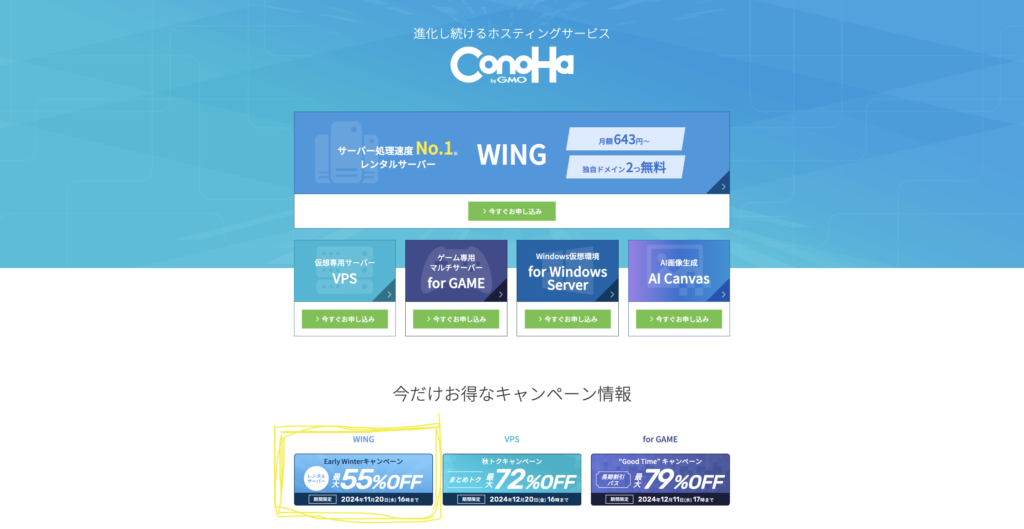
トップページ 「今だけお得なキャンペーン情報」の左下
「WING」をクリック。
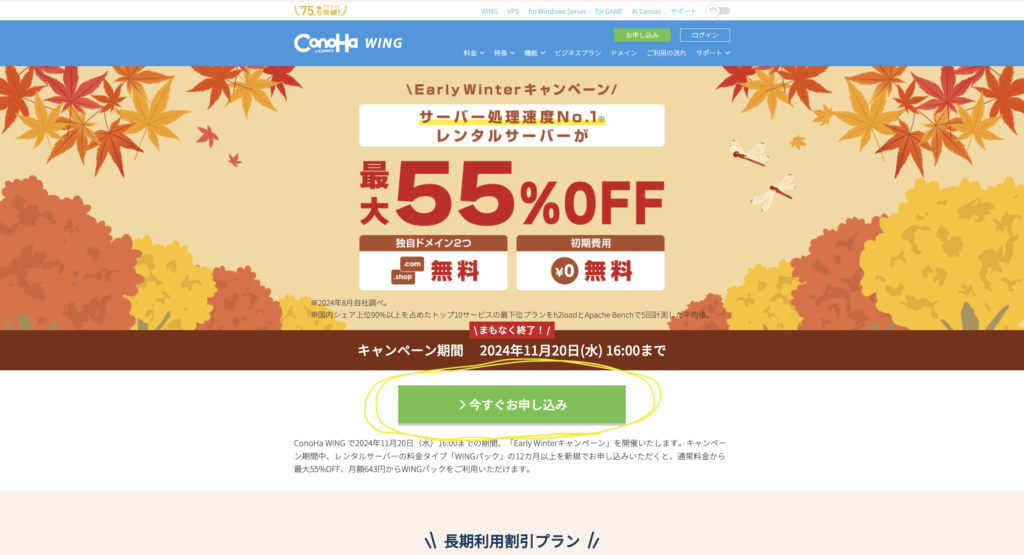
「今すぐお申し込み」をクリック
※上記の画面でない場合
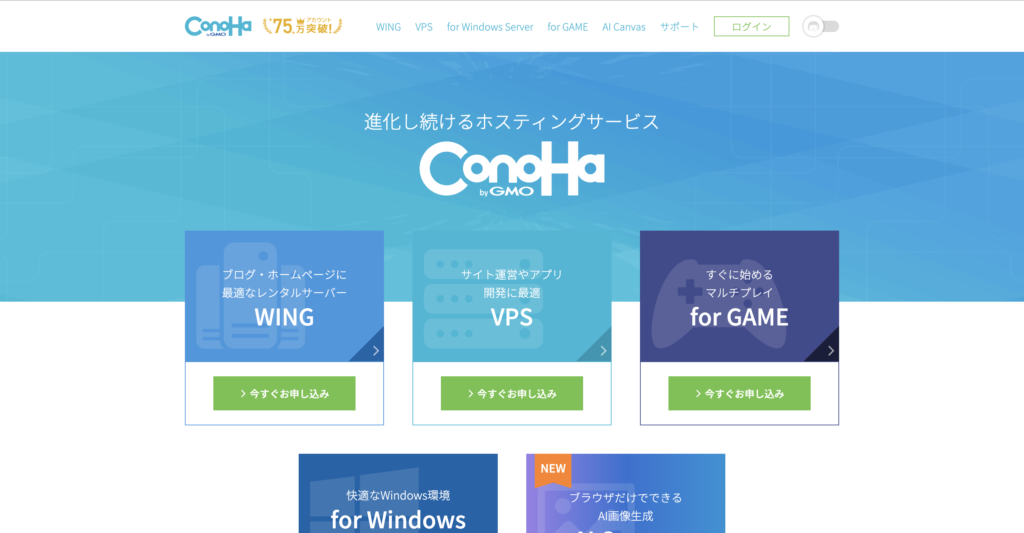
左端「ブログ・ホームページに最適なレンタルサーバーWING」の今すぐお申し込みをクリック
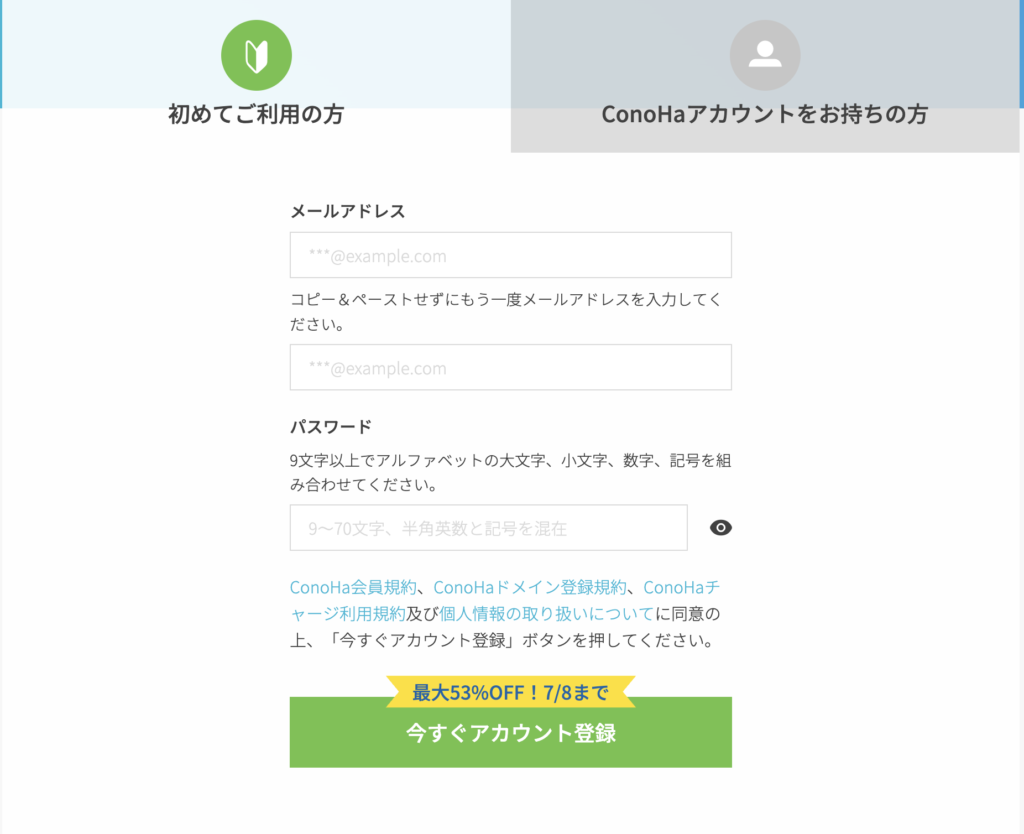
初めてご利用の方
メールアドレス、メールアドレスの確認、パスワードを入力・設定してください。
※メールアドレスの確認はコピペできないので手入力を行なってください。
次へをクリック
プランの選択
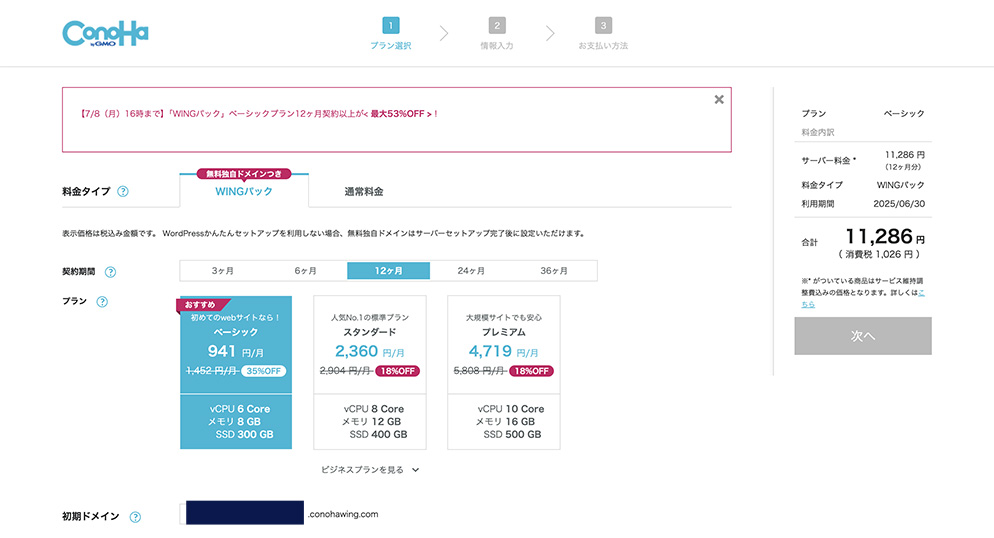
プランの選択をします。
・料金タイプ WINGパック を選択
・契約期間 お好きな期間でお選びください。
1年ごとに更新したい場合は12ヶ月をお選びください。
期間が長くなるほど月額料金がお安くなります。
・プラン ベーシック をお選びください。
通常使用であればベーシックで十分かと思います。
もし足りなくなった場合途中でプランの変更ができます。
・初期ドメイン 変更しなくてもOK!です。
・サーバー名 こちらもそのままでも、好きな名前に変えてもどちらでもOK!です。(管理画面で表示される名前です。)
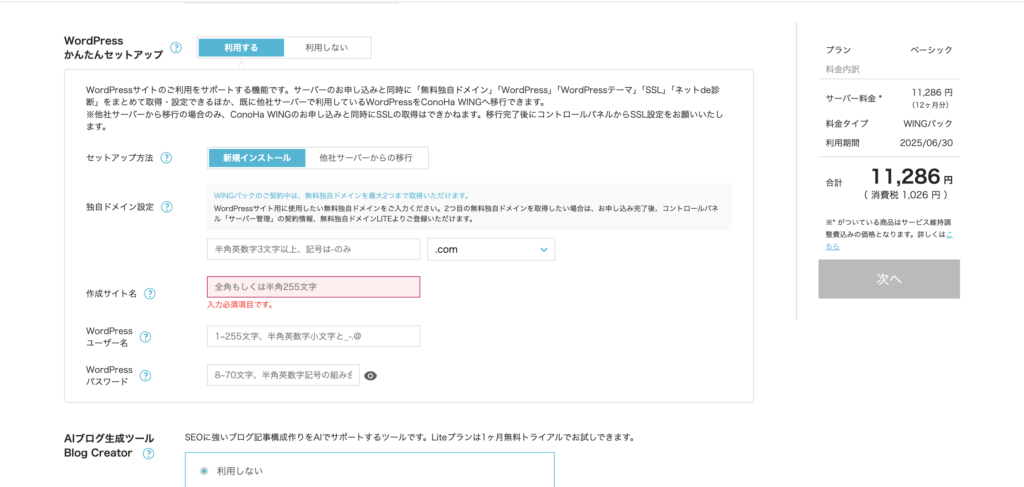
・WordPress簡単セットアップ 利用する を選択してください。
・セットアップ方法 新規インストール
・独自ドメイン設定 好きなドメインが無料でもらえます!好きなドメインを設定してください。
(ホームページのURLに使用されます。)
※すでに使用したいドメインを契約している方は後ほどそちらのドメインを追加します。
こちらでは無料でもらえるドメインの設定となりますので、お好きなものでお作りください。
※すでに他の方が使用されているドメインは設定できませんので、数字を追加したりしてみてください。
※ドメイン名は後から変更できないのでご注意ください。
ドット.後も選択できますが、迷ったらメジャーな.comを選択しておきましょう!
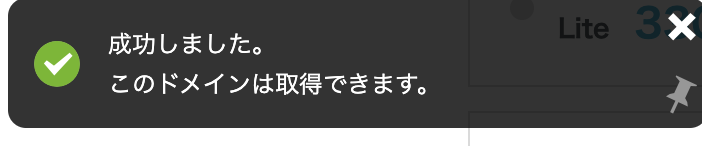
この表示が出れば取得可能なドメインです。
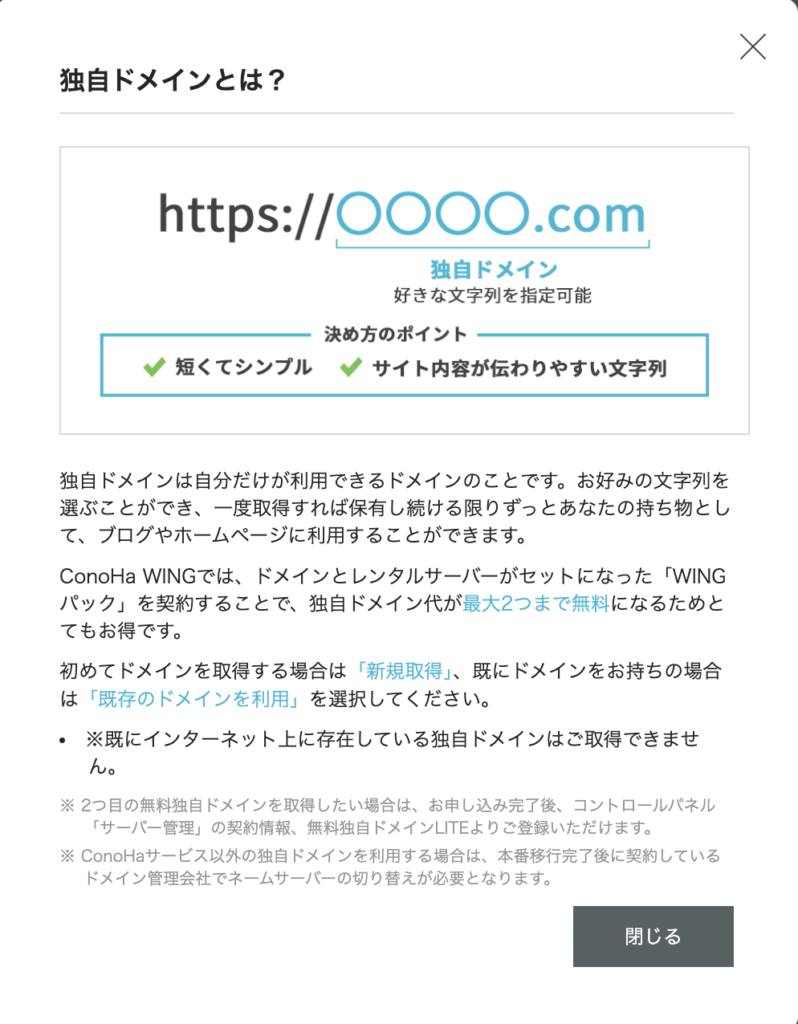
サイト名 サイトの名前を入力してください。
・WordPressユーザー名 ユーザー名を決めて入力してください。
・WordPressパスワード パスワードを設定してください。
最初にコノハウィングの申し込み画面で設定したパスワードはコノハウィングのアカウント用パスワードです。
※ここに設定・入力するのはWordPressのパスワードです。コノハウィングと違うパスワードでも大丈夫です。
WordPressログインの際に使用するので覚えやすいもので設定しましょう。
さらに忘れないようにメモしておいてください!
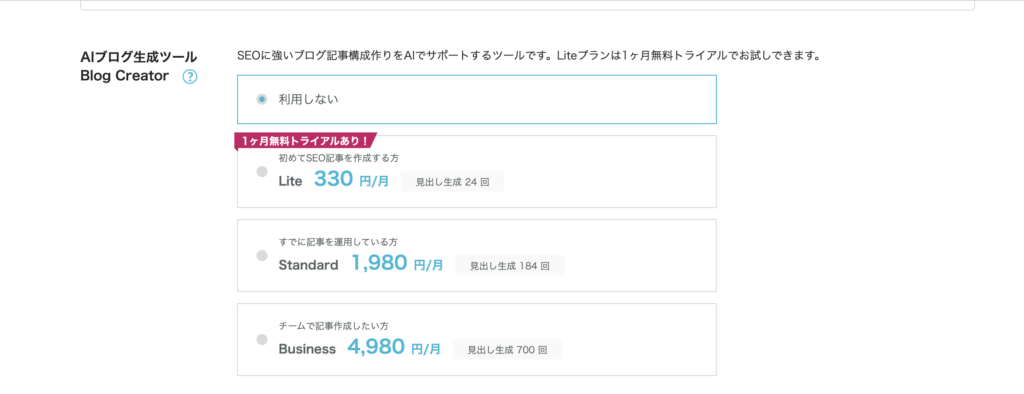
・AIブログ生成ツールBlog Creator 利用しない にチェックを入れてください。
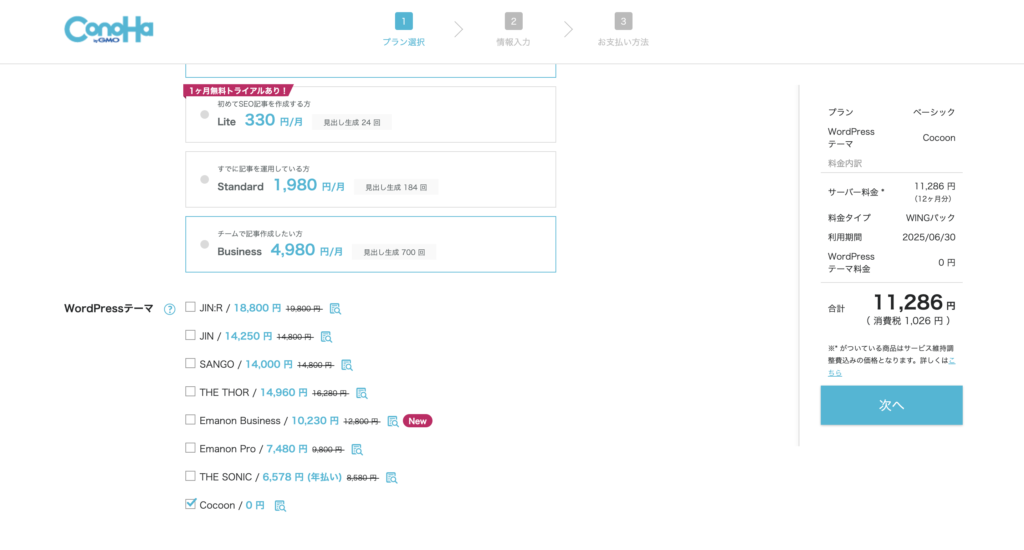
・WordPressテーマ 1番下 Cocoon/0円 にチェックを入れてください。
全ての入力が完了したらサイト右側の次へをクリックしてください。
お客様情報入力
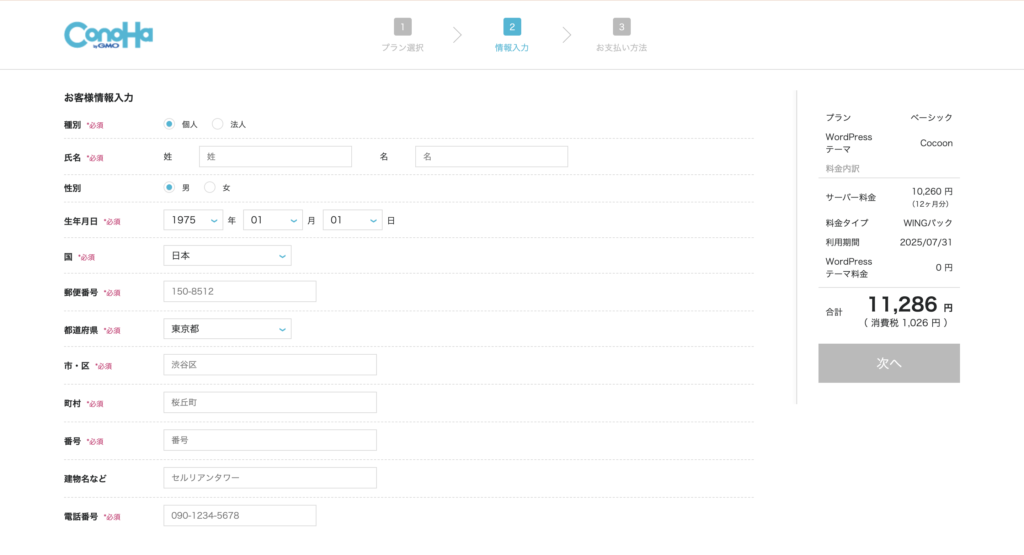
お客様情報の入力をお願いいたします。
※必須 項目の入力が完了しましたら画面右側次へをクリック
SMS/電話認証
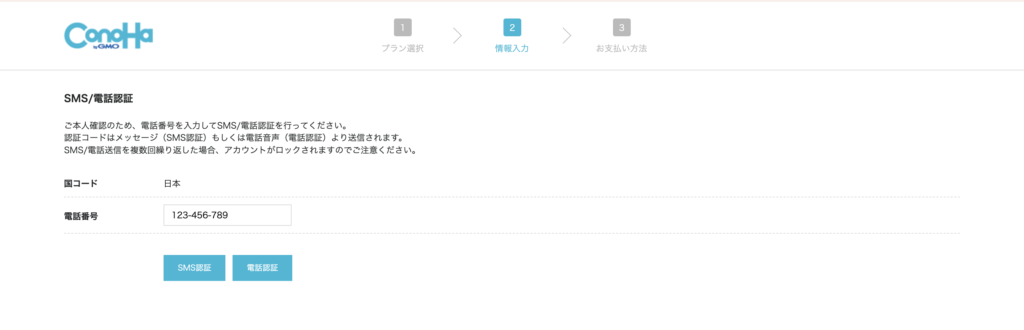
登録する電話番号から本人確認を行います。
※ご本人確認のため、電話番号を入力してSMS/電話認証を行ってください。
認証コードはメッセージ(SMS認証)もしくは電話音声(電話認証)より送信されます。
SMS/電話送信を複数回繰り返した場合、アカウントがロックされますのでご注意ください。
SMS認証 もしくは 電話認証 を選んでクリック
SMS認証を選んだ場合
下の画面に切り替わります。
電話番号に届いた認証コードを入力してください。
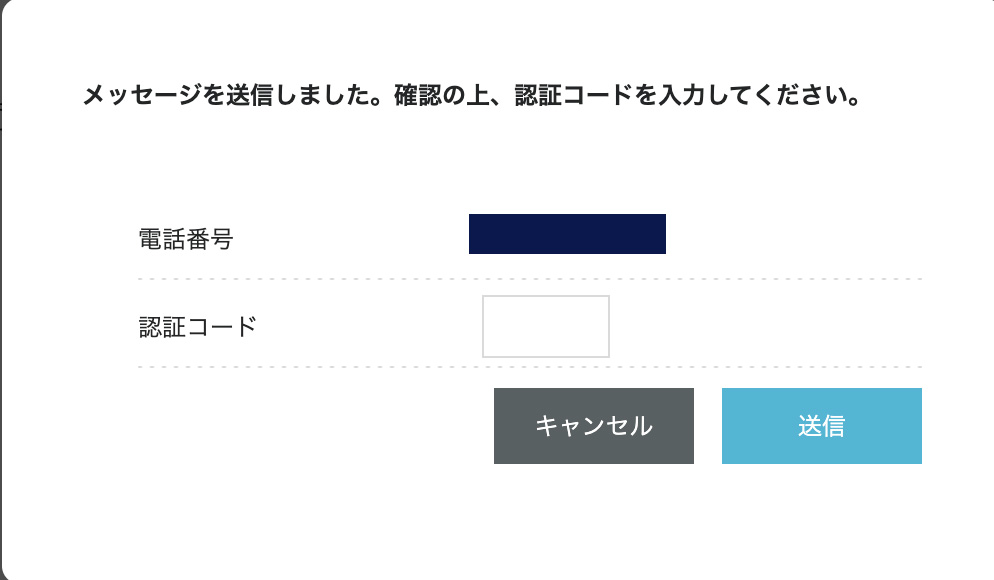
入力後 送信 をクリックします。
認証の場合機械音声で電話がかかってきます。そちらで認証が完了できます。
支払い方法の設定
支払い方法を入力します。
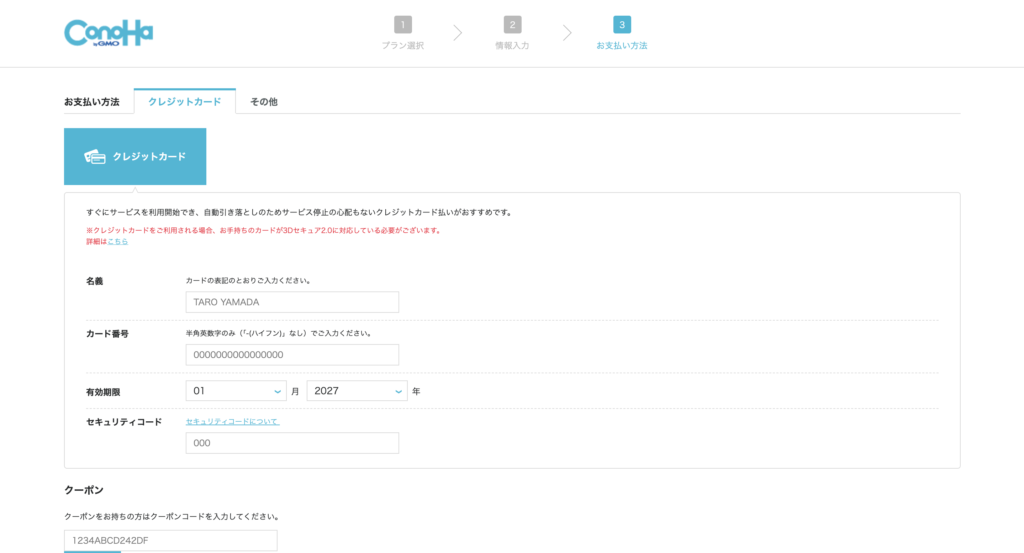
支払い方法は2つです
・クレジットカード
・その他(コノハチャージ)
になります。
※支払い忘れがないように、クレジットカードの設定がおすすめです。
※コノハチャージについてはこちらから▼
コノハ支払い方法について
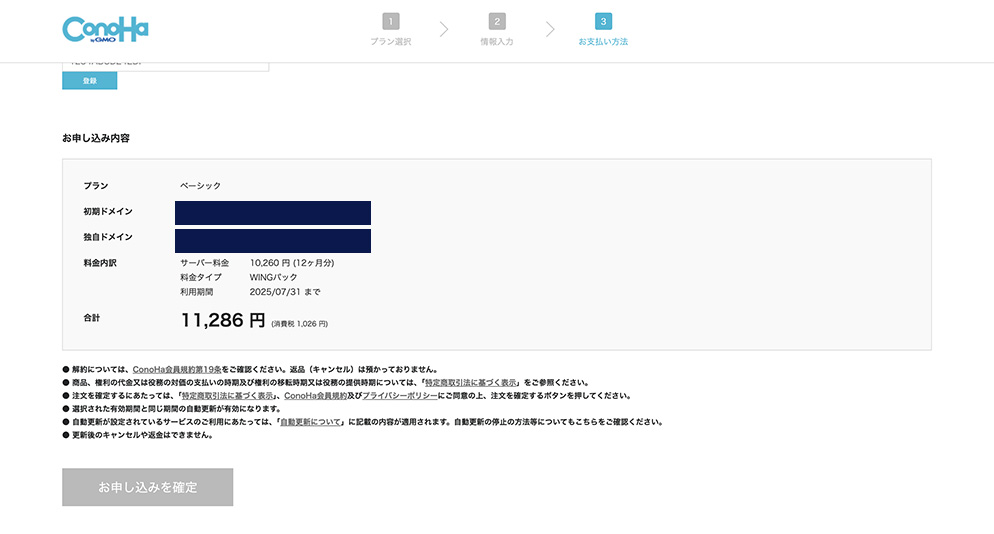
カード情報の入力が完了、お申し込み内容の確認ができたら
一番下の お申し込みを確定 をクリックします。
これでサーバーの契約は完了です。
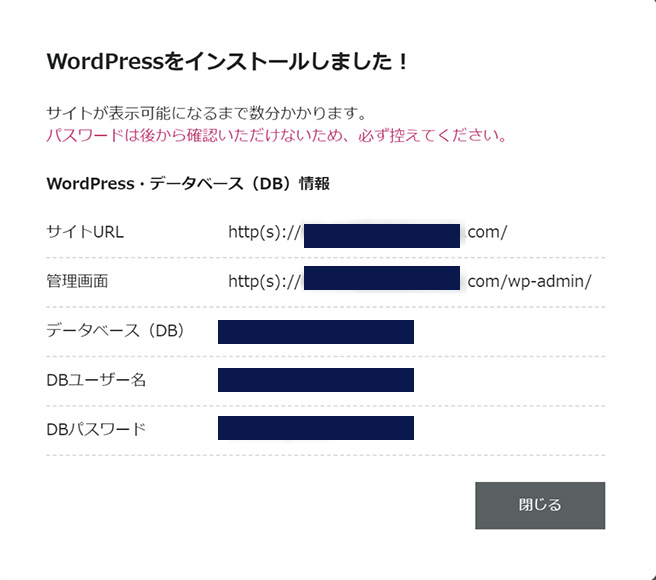
すぐにWordPressもインストールされますので、こちらの画面を控えておきましょう。
こちらに書いてあるパスワードはログインパスワードではありません!
先ほどWordPressパスワードで設定したものが、ログインパスワードです。
ここまでで完了です。
お疲れ様でした。
© Lin design.